-
How To Restore Vista To Factory Settings Acer
ACER PC Restore to factory settings. ACER PC Restore to factory settings. Acer e. Recovery Management provides a quick, reliable and secure way of restoring your computer to its factory default settings or a custom system image from an image stored in a hidden partition on the hard disk on a secondary partition or on optical disks. Acer e. Recovery Management also provides a convenient utility to save system settings, applications and data on the hard disk or optical disc. Create a full backup before installing new hardware or software applications to protect your data and your system.
ACER PC Restore to factory settings. ACER PC Restore to factory settings. Acer e. Recovery Management provides a quick, reliable and secure way of restoring your computer to its factory default settings or a custom system image from an image stored in a hidden partition on the hard disk on a secondary partition or on optical disks. Acer e. Recovery Management also provides a convenient utility to save system settings, applications and data on the hard disk or optical disc. Create a full backup before installing new hardware or software applications to protect your data and your system.
By default, the utility saves the backup image on the second partition on the hard disk. If space is insufficient, the option is dimmed and a warning appears.

Saving the image on the hard disk provides a simple system restore, without the need of optical discs. Regular incremental backups are recommended to protect your system and your data, especially before installing new hardware or new software. You can create multiple backups. A message will appear asking for confirmation when you select this option. Click Yes to erase the backup image. Then refer to the description given. You can restore the system to the desired backup using this disk.
This option creates a temporary backup of the current system without replacing the previous full backup. Please refer to the description of the options below.
Restore system to factory default settings. Select this option to restore the computer to its original state. All previously installed programs and data stored will be lost.
Restoring a computer to factory settings returns the computer to its original operating condition. Restoring the factory settings is a final effort for computer users. Solved how can I restore compaq presario laptop to factory settings when f11 isnt working? Forum; Solved How do I restore my Windows 8 laptop to original factory. Acer eRecovery Management provides a quick, reliable and secure way of restoring your computer to its factory default settings or a custom system image from an image.
Your business might need to restore an ASUS laptop to its factory settings for a variety of reasons. Formatting the hard drive and reinstalling the operating system. How to Restore Vista to the Factory Defaults Without the Install CD by Shea Laverty. Solved: Can any1 tell me how 2 restore my acer aspire laptop 2 factory settings - 6589.
When this option is selected, the computer will restart and restore the system from the image on the hidden partition on the disc. When this option is selected, the information in the backup image will appear below the option. When this option is selected, the computer restarts from the optical disc. The utility asks you to insert the backup drive if it is not already inserted. Acer e. Recovery Management extracts the data from the hidden hard disk partition. This may take a few minutes and can disable the keyboard and mouse to ensure system stability.
The system starts from the hidden partition on the hard drive. To begin the restoration, press Alt + F1. PC Tower) or F1. 0 (laptop) to boot the PC when the ACER logo appears. This will start the system from the hidden partition the hard drive and you access its main page. The restoration will be on partition C. The partition D: (ACERDATA) will not be formatted, and therefore documents will not be deleted but it is always prudent to think about making a backup of your most important documents.

If you enter the wrong password three times, the computer will restart into the operating system. The main page of the hidden partition provides three options to restore the system. Restore the system to factory default settings: Select this option and then enter the password. The utility will restore the system from the image of the factory default settings on the hidden partition on the hard drive. When prompted, confirm the system restore. A message will warn you that you will lose all data on the disc. The utility then restores the system to its original state.

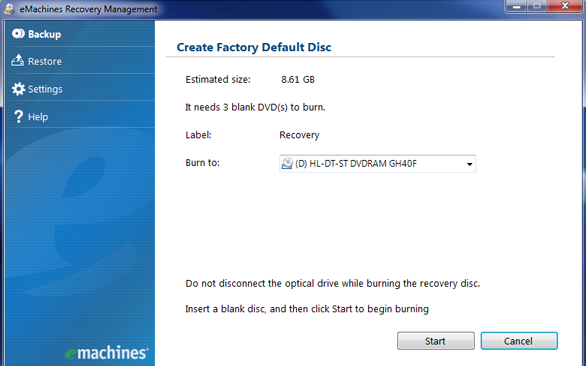
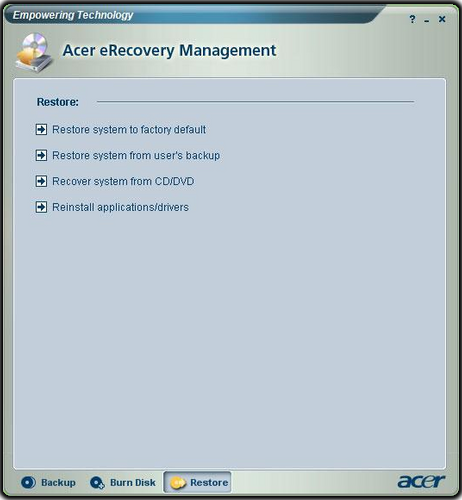
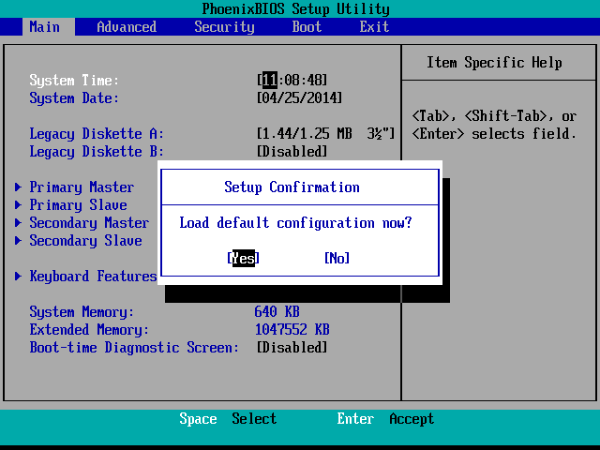
The utility restores the system from the image of the user on the second partition on the hard disk. When prompted, confirm the system restore. A message will warn you that you will lose all data on the partition. The utility then restores the system to safeguard the most recent user.
Confirm System Restore when prompted. A message will warn you that you will lose all data on the partition. The utility will restore the system from the backup image on CD / DVD.
Insert the other disks when prompted. ARC). B - With this software, always create a virtual disk logic to see the files.
C - From the desktop, go to the newly created virtual disk and find the file aimdrs. The open with the notepad and get the password.
How to Restore Windows to Factory Settings. Oddly enough, I’ve been asked by many people recently how they can restore their computers to “factory settings”. Depending on how you look at it and version of Windows you are running, factory settings can mean several things. For me, factory settings means getting the computer back to the state when you first bought it. This includes the OS with all the third- party software they like to install with it.
However, this may not be the most ideal choice. Another way to think about it is to perform a clean install of the operating system, so that you are working with a bare bones version of the OS. The difference between a clean install and restoring to factory settings is the fact that the former does not include any junk third party software. Alternatively, performing a system restore reverts the OS to a previous state, which is not exactly like a clean install, but could help you get your system working properly.
Lastly, there is a repair install, which basically replaces all of the Windows system files, but keeps your data intact. This is a good option if your system has become infected with a virus or malware you can’t remove, but your data is clean.
Windows and all apps will be wiped, but your data will be kept. I’ll try to explain how you can perform each one of these methods in the article below. For the most part, if you’re at this stage, your computer must be really in bad shape. My recommendation is to perform a clean install, which is better than restoring the factory image that you either get on DVD or that is located on a hidden partition in the hard drive. If you’re scared to lose some data with a clean install, go for a repair install. System Restore is the safest, but usually can’t fix major malware infections. Restore Factory Settings – System Restore.
System Restore is a built- in tool in Windows that allows you to roll back the system to a previous state. Note that it only “restores” previous settings in the registry and Windows system files. It will also uninstall any applications that you might have installed after the restore point was created. You can use system restore to get rid of spyware, but if system restore does not fix your problem, you’ll have to resort to either a clean install of the OS or to the recovery DVD/partition.
You can read my previous post on how to restore your computer using the System Restore feature. If system restore is disabled, you can read my post on how to enable system restore again. Restore Factory Settings – Recovery CD/DVDs. Most computers come with either a recovery CD/DVD or a recovery partition that is hidden on the computer. This is true for most Acer, Asus, HP, Dell and Lenovo machines nowadays. If you have one of these, you can access the recovery partition from within Windows or during startup. Just follow the links above for detailed instructions.
The only reason I don’t recommend this option is because all of the PC vendor recovery images include additional third- party software, which slows down your computer significantly. Restore Factory Settings – Clean/Repair Install Windows. Your last and final options for restoring Windows to factory settings is to perform a clean install or repair install. Depending on your version of Windows, the process will be different. Windows XPFor Windows XP, you can really only do this using a CD/DVD. A clean install basically consists of booting from the original XP CD, deleting all partitions, recreating new partitions, and then installing Windows XP from CD.
It’s a fairly straight- forward process and you can read this excellent tutorial for step by step instructions. Again, it’s important to note that you will lose all your data in this process. If you need to fix corrupted or missing Windows system files without losing any data, it is recommended you try a repair install of XP (scroll down to the bottom of the article).
Windows 7. If you are running Windows 7 , you’ll need to have the DVD for the OS or create your own bootable USB device to perform a clean install. If you have the original DVD, then we can start the process from within Windows. Go to the Control Panel and click on Recovery. If you don’t see icons, click on the little drop- down at the top right and choose from small or large icons instead of Category. Next click on the link at the bottom for Advanced Recovery Methods. Now click on the Reinstall Windows (require Windows installation disc) option. Go ahead and put in the disc and the reinstall process will begin.
First, you’ll be asked to backup your data if you want and then you’ll have to restart. Once restarted, a Recovery Options dialog pops up and then you’ll be asked to confirm whether you really want to reinstall Windows.
Once it detects the DVD, you’re good to go and the installation process will begin. Note that when you do this, it will move the old version of Windows into the Windows. Just run Disk Cleanup and make sure to click the Clean up system files button. If you want to perform a repair install of Windows 7, it’s a fairly complicated process. I suggest just copying your data off and performing a clean install, but if you really want to try to do a repair install, check out this step by step guide. As mentioned before, a repair install won’t delete your personal files.
Lastly, if you don’t have the DVD, you’ll need to create a bootable USB drive with Windows 7 installed on it. Then you’ll boot from the USB drive and clean install Windows 7.
Windows 8. 1. This is where things start to get a little easier. Starting with Windows 8, you no longer need a DVD or bootable USB device to repair install or clean install your PC. However, there is one little exception here that I should mention.
It still might be worth the effort to create your own bootable USB device with Windows 8 or 1. PC vendors add their own images to the OS so that when you perform a Reset or Refresh, it actually loads their customized image with extra software rather than a clean version of Windows. With Windows 8 and Windows 1. USB drive like you do with Windows 7, so it is really preferable to do that way if you can. If not, here’s how you can do it from Windows 8. Click on the Start button to bring up the Start screen. Now just start typing pc settings and the charms bar will appear at the far right.
Click on Update and Recovery at the bottom and then Recovery. You’ll now see a couple of options. Refresh your PC without affecting your files is the repair install option. It will keep your personal files and replace all the system files. Remove everything and reinstall Windows will restore the system to factory settings, which is exactly what I described at the very beginning of the article.
This means that a customized image might be restored that includes anything the PC vendor originally installed on the system. Advanced Startup will allow you to perform a true clean install by letting you startup from a USB drive, which will be a clean version of Windows from Microsoft. If creating the USB drive is too complicated or you just don’t care, go ahead and do the second option and then simply uninstall any third- party software that might already be included after the restore. Windows 1. 0The procedure for Windows 1. Windows 8. 1, but not by much. In Windows 1. 0, click on the Start button and then click on Settings. Click on Update & Security and then click on Recovery.
Here you only have two options: Reset this PC and Advanced startup. When you click on Reset this PC, then you’ll get the option to reset while keeping your files or reset by deleting everything.
In Windows 1. 0, if you choose to remove everything, you’ll also see a new option asking if you want to clean the drive, which means it will not only delete everything, but will try to securely erase everything so that data cannot be recovered. Again, you can also create a USB flash drive with Windows 1. This will ensure you are installing the latest version of Windows and that it’s a clean version. Also, it’s worth noting that once you restore your system to a clean state, you should invest the small amount of time it takes to create a bootable recovery drive. This will allow you to quickly restore your system to a clean slate that you setup.
If you have any questions, feel free to comment.
-
Commentaires
