-
Network Issues In Vista
Robin's Blog How to: Fix a network printer suddenly showing as offline in Windows Vista, 7 or 8 July 3, 2011. This post has become quite popular – so I’ve updated.

Robin's Blog How to: Fix a network printer suddenly showing as offline in Windows Vista, 7 or 8 July 3, 2011. This post has become quite popular – so I’ve updated.
Troubleshooting Network Sharing Issues: Part 1 > Troubleshooting Network Sharing Issues: Part IComputer problems can be very annoying—especially network and sharing issues. There are many aspects in networking where problems can arise.
For example, there are settings that you or others might fiddle with that can prevent users from seeing each other's files. Some settings just might not be configured correctly from the get- go. Windows and the underlying networking technology can also have problems. Whatever the underlying issue, in this two- part tutorial, we'll review troubleshooting tasks and techniques to get computers sharing among each other again.

We'll start with refreshing the network, rebooting computers and networking gear. We'll also make sure that sharing, firewall, and router settings are properly configured.
Vendor: Cisco Exam Code: 200-310 Exam Name: Designing for Cisco 200-125 dumps Internetwork Solutions Version: DemoDEMO QUESTION 1 A network engineer requires that an. Introduction. In this article, I will cover 5 things you can do to troubleshoot your Windows Vista networking issues; including automated diagnoses, command line. Installation : Double-click on the package AutoScanNetwork-1.xx-windows-installer.exe. Firewall issues: Active firewalll on the local machine could block. Computer problems can be very annoying—especially network and sharing issues. There are many aspects in networking where problems can arise. A common cause of network-related crashes and performance issues on Hyper-V is VMQ. Find out why you should disable VMQ on all of your 1 GbE NICs.
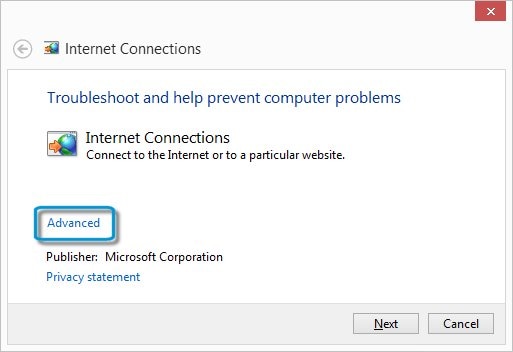
Starting with the Basics. As with other computer problems, glitches might work themselves out when the equipment is refreshed. Depending upon the issues you're experiencing, restarting your computers and router might fix your sharing problems. If you're having problems sharing among all the networked computers, first try to reboot the router. If you are having problems with only a select computer or two, restart them and see if it helps bring them back online. Rebooting your router simply consists of unplugging it from the wall, waiting a couple of seconds, and plugging it back in.
For computers, restart them as you would any other day. If you'd rather not wait for a full restart, you could first try to refresh the network adapter. From the Control Panel or networking interfaces, open the Network Connections window. Then right- click the network connection/adapter icon, select Disable (see Figure 1), wait a couple of seconds, right- click the icon again, and choose Enable. Sometimes this helps fix glitches preventing sharing, whether it's from restarting the adapter or forcing it to reconnect with the network. Ensure that File and Printer Sharing is Enabled.

On Windows computers, the sharing protocols for network connections or adapters must be enabled for that particular computer to host and access network shares. Although firewall configurations and other settings might be enabled, sharing is not possible unless these protocols are enabled.



The File and Printer Sharing for Microsoft Networks protocol enables remote users to access shares on the computer. The Client for Microsoft Networks protocol gives the computer the ability to access other network shares. You can double- check to see whether the sharing protocols are enabled from a network connection's properties dialog box, as shown in Figure 2. From the Control Panel, click Network Connections, right- click a connection, and select Properties. If you get the following error message when trying to enable these protocols, uninstall the adapter from Device Manager, reboot, and if necessary, manually reinstall the adapter: .
Are you sure you want to disable these component(s)? In addition to preventing hacking attempts, firewalls can also prevent you from sharing.
NetAdapter Repair : All in one tool to troubleshoot and fix Network issues.
Windows Firewall, Microsoft's built- in tool, is supposed to be automatically configured by Windows when sharing is enabled, but the settings can be manually changed. If you are having problems accessing shares on a particular computer, you should verify its firewall configuration. In addition to Windows Firewall, double- check any third- party firewall utilities that may have been installed with anti- virus or Internet security solutions. In Windows Firewall, accessible via the Control Panel (or Network and Sharing Center in Vista), you'll see a File and Printer Sharing entry (see Figure 3).
When viewing the Exceptions list; make sure this is checked. The exact configuration options for third- party utilities vary. Some may first require you to define the network as safe. Some may have a sharing setting similar to Windows Firewall. If it requires you to input port numbers, you need to open UDP ports 1.
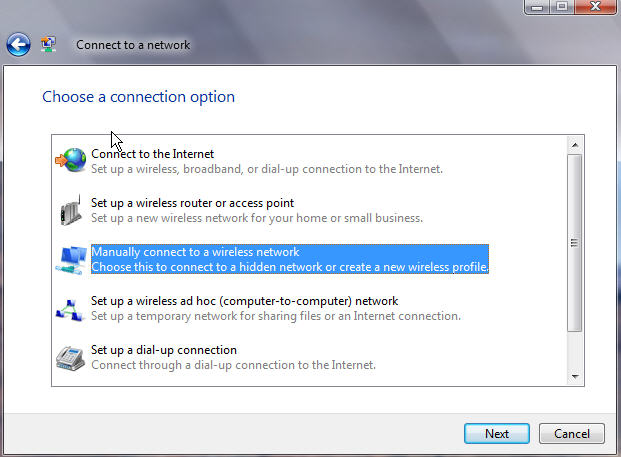
TCP ports 1. 35–1. Check the Windows Vista sharing settings. Microsoft introduced new networking settings in Windows Vista, which let you better manage your network and sharing preferences. These are all accessible from the Network and Sharing Center (see Figure 4). To open it, right- click the network icon in the system tray and select Network and Sharing Center. First, you should make sure that the network is classified correctly. The classification type (Public or Private) is shown next to the network name on the Network and Sharing Center.
You initially choose the network type the first time you connect to the network; however, you can change it later by clicking the Customize link to the right of the network name and type it in. By default, when on a public network, Vista disables sharing. If on a private network, Vista uses the settings you define, which are the Sharing and Discovery settings you see just below the network connection information. To ensure that sharing is possible, at least enable the first two options: Network Discovery and File Sharing. Check the Router Settings. Most routers have a feature that you can enable to prevent communication among users, which is great when setting up a public network.
Vendors use different names for this feature, including AP isolation, layer- 2 isolation, and WLAN partition. If this feature has been enabled, sharing won't work.
If you can't share among any computers on the network, you should double- check for this feature's existence and status. Start by logging in to your router's web- based utility by using its IP address. If available, you should find the feature in the basic or advanced wireless settings. Stay tuned—in the next part, we'll verify the sharing and file (NTFS) permissions; discover how to manually access shares; and, as a last resort, reinstall adapters and restore the router to its factory defaults.
To fix these network connection issues, we can take help of the built- in network diagnostics/troubleshooter in Windows which automatically detects and fixes known issues. But some times this built- in troubleshooter can't fix connection problems and we need to manually reset network connection settings and network adapters using commands such as netsh, ipconfig, etc as mentioned in following tutorials: But if you are using Windows 1.
This feature first removes all installed network adapters and then reinstalls them. It also sets other networking components back to their original settings. This feature was actually implemented to help users in solving connection problems after upgrading to Windows 1. Windows version but it also helps users in fixing network connection issues they might have.
To access . Open Settings app from Start Menu or by pressing WIN+I keys together. Now go to Network & Internet section and under Status tab, click on Network Reset link given at the bottom of right- side pane.
It'll show a screen telling you that network reset option will remove and reinstall all your network adapters and will also restore all networking components to their default settings. It'll show a confirmation message . It'll reset network adapters and settings and will restart your computer to take effects. NOTE 1: Once you use network reset feature, you might need to reinstall and set up other networking software such as VPN client software or virtual switches from Hyper. It is done to make your PC more secure as in public network mode, your PC is not discoverable to other PCs and devices on the network.
If you want to make your PC discoverable again, go to Settings - > Network & Internet - > Wi- Fi page, click on . Now you'll be able to connect your PC to a homegroup or share files or printers. Share this article: Facebook.
-
Commentaires
